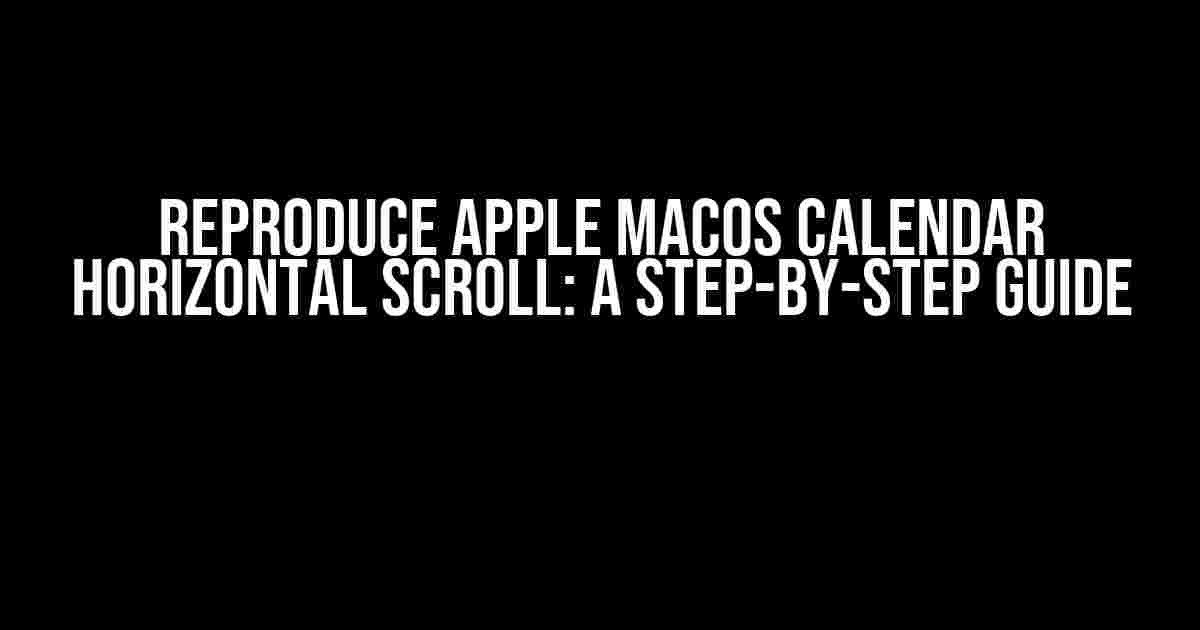Are you tired of scrolling vertically through your calendar on your Apple MacOS device? Do you wish you couldscroll horizontally across your schedule? You’re in luck! In this comprehensive guide, we’ll show you how to reproduce the Apple MacOS calendar horizontal scroll feature. Follow these easy steps to get started.
Understanding the Native MacOS Calendar App
Before we dive into the process of reproducing the horizontal scroll feature, let’s take a closer look at the native MacOS calendar app. The default calendar app on MacOS is clean, intuitive, and easy to use. However, one of its major limitations is the lack of horizontal scrolling.
As you can see, the native calendar app forces you to scroll vertically through your schedule, making it difficult to view and manage multiple events simultaneously.
The Benefits of Horizontal Scrolling
So, why is horizontal scrolling so important? Here are just a few benefits:
- Easier event management**: With horizontal scrolling, you can view and manage multiple events simultaneously, making it easier to schedule appointments, meetings, and tasks.
- Faster navigation**: Horizontal scrolling allows you to quickly navigate through your schedule, saving you time and reducing frustration.
- Better visualization**: By displaying your schedule in a horizontal format, you can better visualize your day, week, or month, making it easier to plan and prioritize tasks.
Reproducing the Horizontal Scroll Feature
Now, let’s get started with reproducing the Apple MacOS calendar horizontal scroll feature. This process involves using a third-party calendar app that supports horizontal scrolling. For this tutorial, we’ll be using Fantastical 2.
Step 1: Download and Install Fantastical 2
Head over to the App Store and download Fantastical 2. Once the app is installed, open it and follow the on-screen instructions to set it up.
Step 2: Configure Fantastical 2
Once you’ve set up Fantastical 2, you’ll need to configure it to display your calendar in a horizontal format. To do this, follow these steps:
- Open Fantastical 2 and click on the “Fantastical” menu in the top-left corner.
- Select “Preferences” from the drop-down menu.
- In the “General” tab, select “Horizontal” from the “Week view” dropdown menu.
- Click “OK” to save your changes.
Step 3: Enable Horizontal Scrolling
Now that you’ve configured Fantastical 2, it’s time to enable horizontal scrolling. To do this, follow these steps:
- Open Fantastical 2 and click on the “View” menu in the top-left corner.
- Select “Horizontal Scrolling” from the drop-down menu.
- Fantastical 2 will now display your calendar in a horizontal format, allowing you to scroll across your schedule.
Customizing the Horizontal Scroll View
Now that you’ve enabled horizontal scrolling, you can customize the view to suit your needs. Here are a few tips:
- Adjust the zoom level**: Use the zoom slider at the top of the Fantastical 2 window to adjust the zoom level of your calendar.
- Customize the layout**: Use the layout options in the “View” menu to customize the layout of your calendar, including the number of days displayed and the size of the events.
- Change the colors**: Use the color options in the “Preferences” menu to change the colors of your calendar, including the background, events, and text.
Tips and Tricks
Here are a few tips and tricks to help you get the most out of the horizontal scroll feature in Fantastical 2:
- Use keyboard shortcuts**: Use keyboard shortcuts like “Cmd + →” and “Cmd + ←” to navigate through your schedule quickly.
- Drag and drop events**: Use the drag-and-drop feature to quickly move events around in your schedule.
- Use the mini calendar**: Use the mini calendar in the top-right corner of the Fantastical 2 window to quickly navigate to different dates.
Conclusion
Reproducing the Apple MacOS calendar horizontal scroll feature is easier than you think. By following these simple steps and using a third-party calendar app like Fantastical 2, you can enjoy a more intuitive and user-friendly calendar experience. Happy scrolling!
| Feature | Fantastical 2 | Native MacOS Calendar App |
|---|---|---|
| Horizontal Scrolling | Supported | Not Supported |
| Customizable Layout | Supported | Not Supported |
| Drag and Drop Events | Supported | Not Supported |
We hope this guide has been helpful in showing you how to reproduce the Apple MacOS calendar horizontal scroll feature. If you have any questions or need further assistance, please don’t hesitate to ask.
Frequently Asked Question
Get to know the ins and outs of reproducing Apple macOS Calendar horizontal scroll with these frequently asked questions!
Q: Why can’t I see the horizontal scroll in my Apple macOS Calendar?
A: Make sure you’re in the “Week” or “Day” view, as the horizontal scroll is only available in these views. You can switch between views by clicking the buttons at the top of the calendar window.
Q: How do I enable horizontal scrolling in Apple macOS Calendar?
A: Easy peasy! Just go to “Calendar” > “Preferences” > “Advanced”, and tick the box next to “Show scroll bars”. You should now be able to scroll horizontally through your calendar.
Q: Is there a shortcut to switch between days in Apple macOS Calendar?
A: Yes! You can use the left and right arrow keys on your keyboard to navigate through the days of the week. Alternatively, you can also use the trackpad gestures to swipe left or right.
Q: Can I customize the appearance of the horizontal scroll in Apple macOS Calendar?
A: While you can’t customize the scroll bar itself, you can change the overall appearance of the calendar by going to “Calendar” > “Preferences” > “General”, and selecting a different theme or layout.
Q: Is the horizontal scroll feature available on all Apple devices?
A: The horizontal scroll feature is currently only available on Mac computers running macOS High Sierra or later. If you’re using an iPhone or iPad, you can still navigate through your calendar, but you won’t have the horizontal scroll bar.