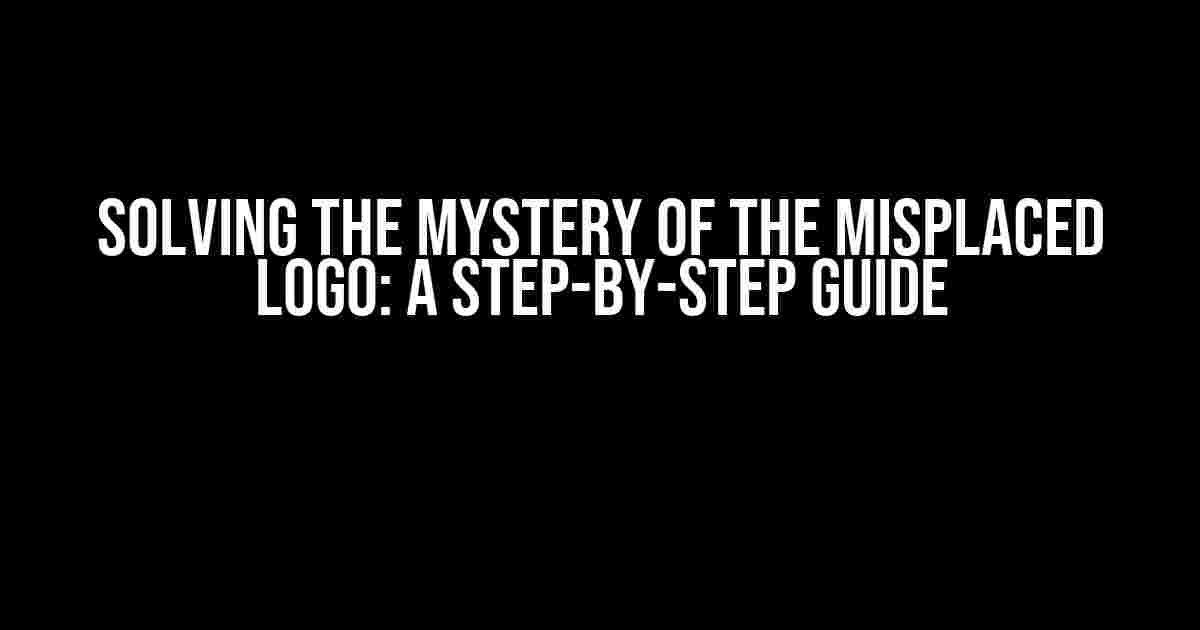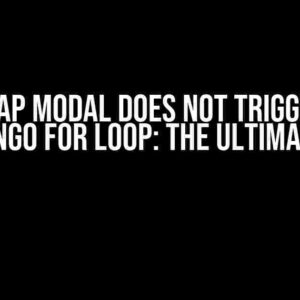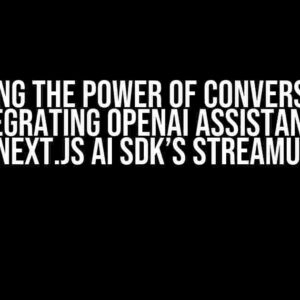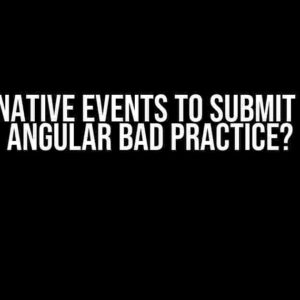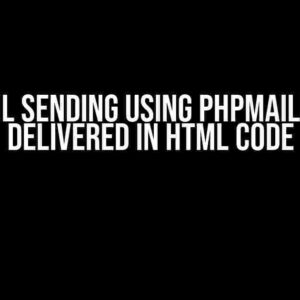Ah, the frustration! You’ve finally typed your logo on your e-commerce website, only to find it stubbornly refusing to appear at the top left of the screen. Instead, it’s stuck in the middle left, taunting you with its disobedience. Fear not, dear developer! We’re about to embark on a thrilling adventure to conquer this logo conundrum and restore order to your website’s layout. Buckle up, and let’s dive in!
The Suspects: Understanding the Culprits Behind the Logo’s Misbehavior
Before we start troubleshooting, it’s essential to understand the potential culprits behind the logo’s misbehavior. In this case, we have three prime suspects:
- CSS Positioning: Is your CSS positioning technique to blame?HTML Structure: Is your HTML structure flawed, causing the logo to misbehave?
- Margin and Padding: Are rogue margin and padding values pushing your logo out of place?
Investigation Time: Let’s Examine the Evidence
It’s time to examine the evidence and gather clues to crack the case. Follow these steps:
- Inspect the Logo Element: Open your browser’s developer tools (F12 or Ctrl + Shift + I) and inspect the logo element. Check its CSS properties, specifically the
position,margin, andpaddingvalues. - Check the HTML Structure: Verify that your HTML structure is correct. Ensure that the logo element is a direct child of the header or navigation element.
- Verify CSS Positioning: Check your CSS file for any positioning rules applied to the logo element or its parent elements. Look for
position: absolute,position: relative, orposition: fixeddeclarations.
The Solution: A Step-by-Step Guide to Fixing the Logo’s Position
Now that we’ve gathered evidence, it’s time to fix the logo’s position. Follow these steps:
Step 1: Reset the Logo’s Position
.logo {
position: relative;
margin: 0;
padding: 0;
}By setting the logo’s position to relative, we’re giving it a fresh start. We’re also resetting the margin and padding values to 0 to ensure they’re not interfering with the logo’s positioning.
Step 2: Define the Logo’s Container
.header {
width: 100%;
height: 50px; /* adjust the height according to your needs */
background-color: #f2f2f2; /* optional */
padding: 10px; /* optional */
box-sizing: border-box;
}Create a containing element (in this case, a header element) and apply the necessary styles. Set its width to 100% to ensure it spans the entire screen. Adjust the height according to your needs. You can also add a background color and padding if desired. Don’t forget to set box-sizing: border-box to include padding in the element’s width calculation.
Step 3: Position the Logo
.logo {
position: absolute;
top: 0;
left: 0;
}Now, we’ll position the logo using absolute positioning. By setting top: 0 and left: 0, we’re telling the logo to stick to the top-left corner of its containing element (the header).
Step 4: Add a CSS Reset (Optional)
* {
margin: 0;
padding: 0;
box-sizing: border-box;
}If you’re still experiencing issues, consider adding a CSS reset to normalize the styling of your HTML elements. This will ensure that all elements have a standard margin, padding, and box-sizing setup.
Troubleshooting Common Issues
Even with the solution above, you might still encounter some common issues. Here’s how to tackle them:
| Issue | Solution |
|---|---|
| Logo is still not appearing at the top left | Check if the containing element (header) has a position set to relative or absolute. If not, add it. |
| Logo is hidden behind other elements | Add a z-index value to the logo element to ensure it’s displayed on top of other elements. |
| Logo is not responsive | Apply responsive styling to the logo element using media queries or a CSS framework like Bootstrap. |
Conclusion
Voilà! With these steps, you should have successfully fixed the logo’s position on your e-commerce website. Remember to patiently inspect the evidence, and don’t be afraid to experiment with different CSS properties to find the solution that works best for your unique case.
As you continue developing your e-commerce website, keep in mind that troubleshooting is an essential part of the development process. By following this guide, you’ll be better equipped to tackle similar issues and create a stunning, user-friendly website that showcases your brand’s identity.
Final Tips
- Use the browser’s developer tools to inspect and debug your code.
- Keep your CSS organized and tidy to avoid conflicts.
- Test your website on multiple devices and browsers to ensure cross-compatibility.
Now, go forth and conquer the world of e-commerce website development!Here are 5 Q&A about “I’m developing an e-commerce website, I typed my logo and it is appearing middle left of the screen but not the top left of the screen! What to do?”
Frequently Asked Question
Get answers to your e-commerce website logo alignment issues!
Question 1: Why is my logo not aligning to the top left of the screen?
It’s because the default CSS styles might be overriding your logo’s positioning. Check your CSS files and adjust the logo container’s margin, padding, and position properties to fix the issue.
Question 2: How do I use CSS to align my logo to the top left of the screen?
Add the following CSS code to your stylesheet: `#logo-container { position: absolute; top: 0; left: 0; }`. This will align your logo to the top left corner of the screen.
Question 3: Can I use a CSS framework like Bootstrap to align my logo?
Yes, you can! Use Bootstrap’s built-in classes, such as `float-left` and `mt-0`, to align your logo to the top left of the screen. For example: ` `.
`.
Question 4: What if I’m using a website builder or CMS like WordPress?
In that case, you might need to use the website builder’s or CMS’s built-in customization options to align your logo. Check your theme’s settings or documentation for logo alignment options.
Question 5: How do I ensure my logo is responsive and looks good on all devices?
Use CSS media queries to define different logo sizes and alignments for various screen sizes. For example: `@media (max-width: 768px) { #logo-container { width: 50px; height: 50px; } }`.