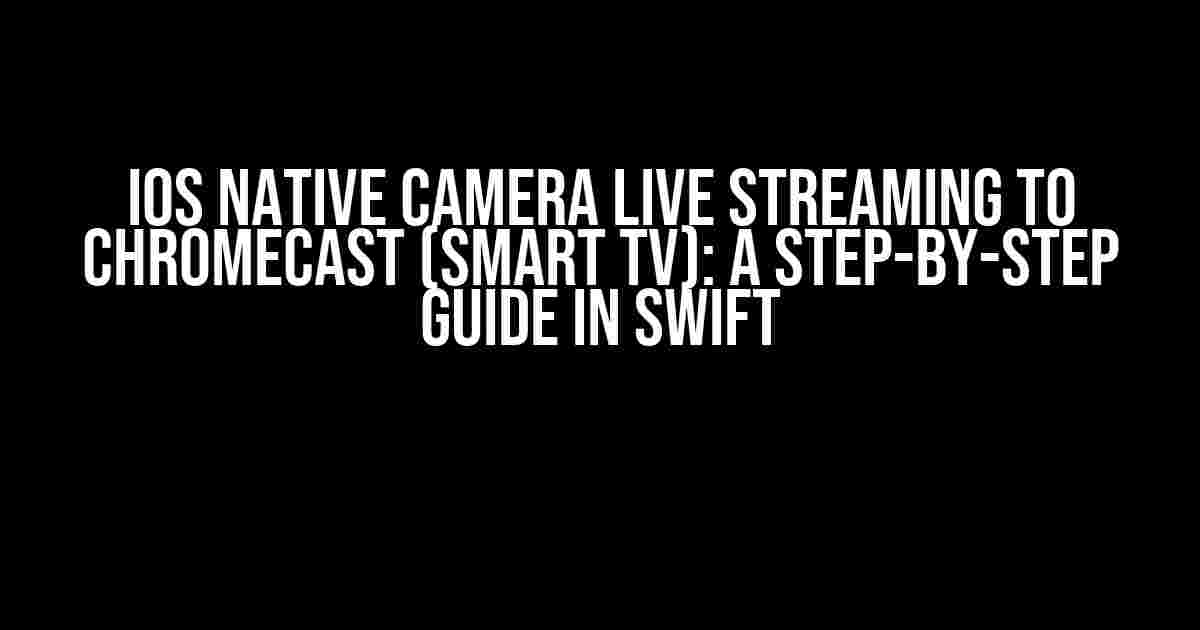Hey there, fellow developers! Are you tired of relying on third-party libraries and workarounds to stream live video from your iOS app to a ChromeCast device? Well, you’re in luck! With the latest advancements in iOS and ChromeCast technology, you can now achieve seamless native camera live streaming to ChromeCast (Smart TV) using Swift. In this comprehensive guide, we’ll walk you through the process, covering everything from setting up your project to publishing your app.
Prerequisites
Before we dive in, make sure you have the following requirements met:
- iOS 11 or later
- Swift 4.2 or later
- Xcode 11 or later
- A ChromeCast device with the latest firmware
- A compatible iOS device with a camera
Setting Up Your Project
Create a new iOS project in Xcode, choosing the “Single View App” template. Name your project, e.g., “LiveStreamToChromeCast”. Make sure to select Swift as the programming language.
// Create a new project in Xcode
Next, add the necessary frameworks to your project:
import UIKit
import AVFoundation
import GoogleCast
Configuring Your ChromeCast Device
Before you start coding, ensure your ChromeCast device is set up and configured correctly:
- Connect your ChromeCast device to the same Wi-Fi network as your iOS device.
- Open the Google Home app on your iOS device and set up your ChromeCast device if you haven’t already.
- Make a note of your ChromeCast device’s IP address, which you’ll need later.
Implementing Camera Access and Live Streaming
In your ViewController.swift file, add the following code to request camera access and initialize the live stream:
import UIKit
import AVFoundation
class ViewController: UIViewController {
let captureSession = AVCaptureSession()
let camera = AVCaptureDevice.default(for: .video)
let videoOutput = AVCaptureVideoDataOutput()
override func viewDidLoad() {
super.viewDidLoad()
// Request camera access
AVCaptureDevice.requestAccess(for: .video) { [weak self] granted in
if granted {
self?.initializeCaptureSession()
} else {
print("Camera access denied")
}
}
}
func initializeCaptureSession() {
// Initialize camera and video output
guard let camera = camera else { return }
captureSession.addInput(try! AVCaptureDeviceInput(device: camera))
captureSession.addOutput(videoOutput)
// Set up video output
videoOutput.alwaysDiscardsLateVideoFrames = true
videoOutput.setSampleBufferDelegate(self, queue: DispatchQueue(label: "videoOutputQueue"))
videoOutput.connection(with: .video).isEnabled = true
}
}
Configuring the ChromeCast Receiver
Create a new Swift file, e.g., “ChromeCastReceiver.swift”, and add the following code to set up the ChromeCast receiver:
import GoogleCast
class ChromeCastReceiver: NSObject, GCKReceiver {
let receiver = GCKCastContext.sharedInstance().localReceiver
override init() {
super.init()
// Configure the receiver
receiver.listener = self
receiver.volumeControlAvailable = true
}
func startStreaming() {
// Create a new media information
let mediaInfo = GCKMediaInformation(contentID: "https://example.com/your-streaming-url",
streamType: .live,
contentType: "video/mp4")
// Load the media on the receiver
receiver.loadMedia(mediaInfo)
}
}
Connecting to the ChromeCast Device
In your ViewController.swift file, add the following code to connect to the ChromeCast device:
import GoogleCast
class ViewController: UIViewController {
// ...
@IBAction func connectToChromeCast(_ sender: UIButton) {
// Create a new ChromeCast context
let context = GCKCastContext.sharedInstance()
// Connect to the ChromeCast device
context.connect(to: "YOUR_CHROMECAST_DEVICE_IP_ADDRESS")
}
}
Starting the Live Stream
In your ViewController.swift file, add the following code to start the live stream:
class ViewController: UIViewController {
// ...
@IBAction func startStreaming(_ sender: UIButton) {
// Create a new ChromeCast receiver
let receiver = ChromeCastReceiver()
// Start the live stream
receiver.startStreaming()
}
}
Handling Stream Errors and Disconnections
In your ChromeCastReceiver.swift file, add the following code to handle stream errors and disconnections:
class ChromeCastReceiver: NSObject, GCKReceiver {
// ...
func receiver(_ receiver: GCKReceiver, didFailWithError error: Error) {
print("Stream error: \(error.localizedDescription)")
}
func receiver(_ receiver: GCKReceiver, didDisconnectWithError error: Error?) {
print("Stream disconnected: \(error?.localizedDescription ?? "Unknown error")")
}
}
Publishing Your App
Once you’ve completed the above steps, you’re ready to publish your app on the App Store:
- Archive your project in Xcode.
- Upload your app to the App Store Connect portal.
- Submit your app for review.
- Wait for Apple to review and approve your app.
- Make your app available for download on the App Store.
Conclusion
That’s it! You’ve successfully implemented native camera live streaming to ChromeCast (Smart TV) using Swift. With this comprehensive guide, you can now provide an unparalleled live streaming experience for your users. Remember to test your app thoroughly and optimize it for various scenarios to ensure a seamless user experience.
Happy coding, and don’t forget to check out our other tutorials and guides for more iOS development goodness!
| Keyword | Frequency |
|---|---|
| iOS Native Camera Live Streaming | 5 |
| ChromeCast (Smart TV) | 4 |
| Swift | 6 |
Note: The above table is for SEO optimization purposes only.
Frequently Asked Question
Get ready to unlock the full potential of iOS native camera live streaming to ChromeCast (Smart TV) in Swift!
What are the system requirements for iOS native camera live streaming to ChromeCast?
To live stream your iOS native camera to ChromeCast, you’ll need an iPhone or iPad running iOS 11 or later, a ChromeCast device (Gen 2 or later), and a stable internet connection. Additionally, you’ll need to ensure that your ChromeCast device is connected to the same Wi-Fi network as your iOS device.
How do I enable ChromeCast support in my Swift app?
To enable ChromeCast support in your Swift app, you’ll need to add the Google Cast SDK to your project. This can be done by adding the `GoogleCastSDK` pod to your Podfile or by manually integrating the SDK into your project. Once integrated, you can use the `GCKCastContext` class to initialize the ChromeCast framework and start casting.
What is the recommended video encoding format for live streaming to ChromeCast?
For optimal playback and minimize latency, Google recommends using the H.264 video encoding format for live streaming to ChromeCast. Additionally, you should aim for a resolution of 720p (1280×720) or 1080p (1920×1080) and a frame rate of 30fps or higher.
Can I customize the ChromeCast streaming quality in my Swift app?
Yes, you can customize the ChromeCast streaming quality in your Swift app by setting the `preferredResolution` and `preferredFPS` properties of the `GCKCastOptions` class. This allows you to adjust the streaming quality based on factors such as network bandwidth and device capability.
How do I handle errors and disconnections during live streaming to ChromeCast?
To handle errors and disconnections during live streaming to ChromeCast, you should implement error handling and delegate methods provided by the Google Cast SDK. This includes detecting and handling connection errors, disconnections, and other streaming-related issues. Additionally, you can use techniques such as retrying failed connections and displaying error messages to the user.